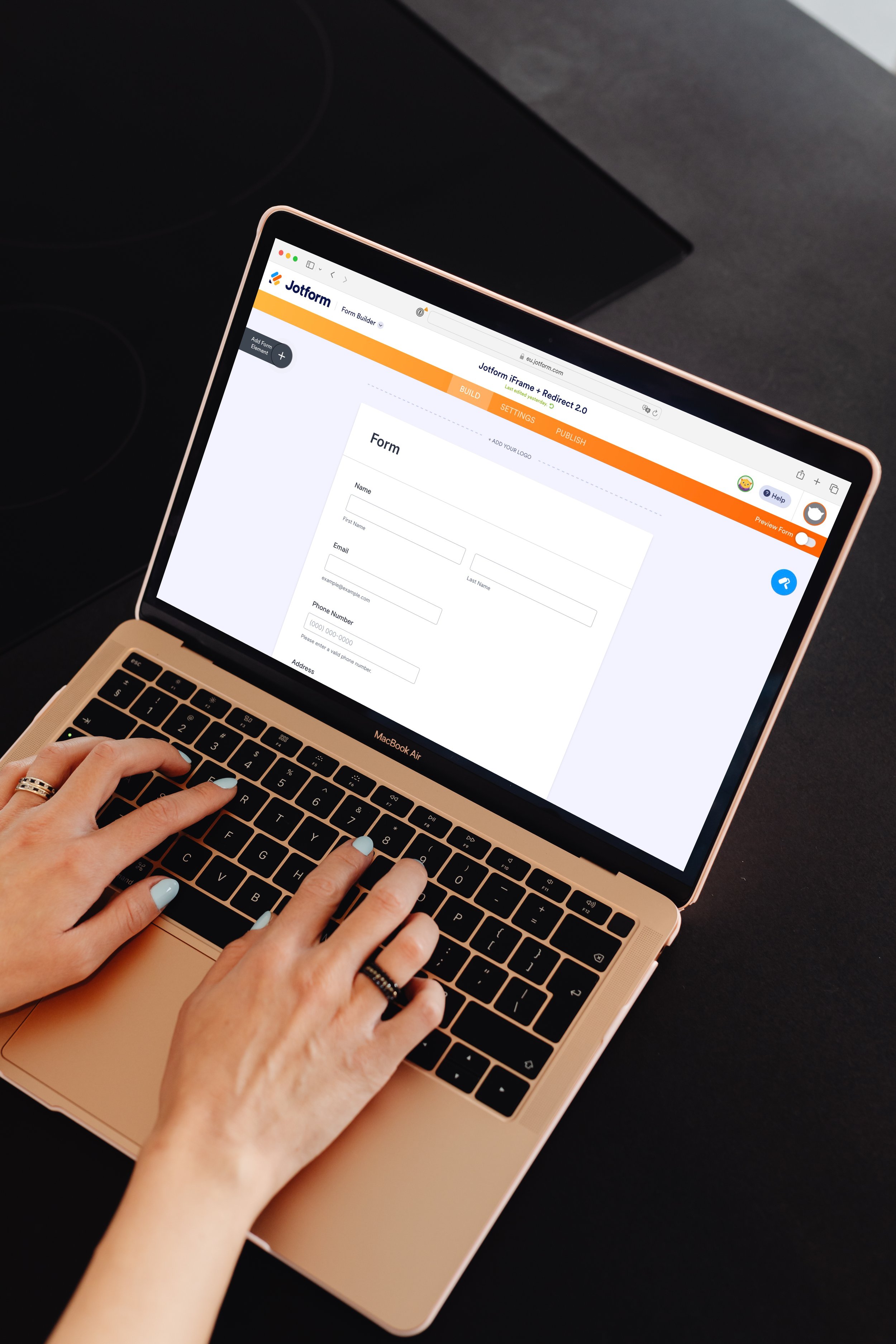Jotform Conversion Tracking for GA4, Google Ads & Meta Pixel
Today, we'll dive into the world of conversion tracking with JotForm, Google Analytics 4 (GA4), Google Ads, and Meta Pixel Events. With this tutorial, you can implement conversion tracking for your JotForms.
You can also hire me to track Jotform conversions for you.
Or even better, take the easiest shortcut and use my new Jotform Conversion Tracker. A prebuilt setup that’s 30x cheaper than hiring us 1-on-1, but much quicker and more reliable than a tutorial.
Update September 2023 – New product to easily track Jotform conversions
🔥 I just developed a super easy to use product, that automatically tracks your Jotform form submissions happening inside your website, and will send Jotform conversions to Google Analytics, Google Ads and Meta (or Facebook) Pixel.
Super easy to install. Please watch the video below to see how it works.
If you want the best, easiest, quickest way to track Jotform submissions in your website, buy it here
The quickest, hassle-free way to track Jotform conversions. A pre-built Google Tag Manager setup you can install with a few clicks. Includes step-by-step video instructions. A 5-year-old could install this.
Professional setup in Google Tag Manager
Prevents duplicate events, which is a common problem with Jotform as it sends two similar events which need special code to fix
Clean and Simple
Clearly Labeled
Easy to import in 1 minute
Video instructions included
Supports Google Analytics, Meta Pixel and Google Ads
Best way to track Jotform conversions
Better than built-in Google Analytics integrations, because conversions are sent from your website, not Jotforms website. This allows cookies, tracking, traffic sources, and Google Ads tracking to work correctly.
Improve your digital marketing with a professional setup for conversion tracking.
Update 28 September 2023
There’s also another way to track Jotform conversions, a more advanced method that allows for example Google Ads Offline Conversion Tracking by sending the Google Click ID along the Jotform submission. I wrote a new blog post about How to Prepopulate Jotforms
If you need help making the perfect conversion tracking setup for Jotform, get in touch.
3 ways to track conversions in Jotform
The best method - iFrame message
Why Track JotForm Submissions?
JotForm is a popular online form builder tool used by many businesses to collect user data, conduct surveys, and more. Tracking JotForm submissions in GA4, Google Ads, and Meta Pixel Events will empower your marketing decisions with insightful data, increase conversions, and improve your return on advertising spend (ROAS).
Step-by-step Guide to Track JotForm Submissions
Step 1: Set Up Google Tag Manager (GTM)
Firstly, you'll need to set up Google Tag Manager on your website. GTM is a powerful tool that enables you to inject tracking tags onto your website without hard coding.
To install GTM, sign up for a free account and create a new container for your website. Google will provide two code snippets - one to be added in the <head> tag and the other in the <body> tag of your website.
Step 2: Add iFrame Message Listener Tag in GTM
Next, we'll add an iFrame message listener tag in GTM to listen for form submissions from the JotForm iFrame.
Create a new Custom HTML tag in Google Tag Manager and use the following JavaScript code as a template starting point. This will listen for Jotform iFrame submits on any page on your website, and will activate the data layer when Jotform is submitted. Make sure to add your data layer with your desired event name, and Jotform ID.
var eventMethod = window.addEventListener ? "addEventListener" : "attachEvent";
var eventer = window[eventMethod];
var messageEvent = eventMethod == "attachEvent" ? "onmessage" : "message";
eventer(messageEvent, function(e) {
var key = e.message ? "message" : "data";
var data = e[key];
if(data.action == "submission-completed"){
// Implement your DataLayer push here
}
}, false);Set the trigger for this tag as 'All Pages' or a specific page where your JotForm is embedded. I recommend 'All Pages' in case you’ll add more Jotforms later.
Step 3: Create Data Layer Variables in GTM
In GTM, create a Data Layer Variable for the formID. This will be used to capture the ID of the submitted form.
Under 'Variables' > 'New' > 'Data Layer Variable', enter 'formID' for the Data Layer Variable Name.
Step 4: Set Up GA4 and Google Ads Conversion Tags
In GTM, you'll need to set up a new tag for each platform (GA4 and Google Ads) where you want to track the JotForm submissions.
Each tag should be set to trigger on a Custom Event, depending on your data layer name. For example 'jotform-submitted'.
In the tag configuration, set the conversion label to match the one in your GA4 or Google Ads account.
Step 5: Test Your Setup
Always test your setup before pushing it live. You can use GTM's Preview mode to verify that the tags are firing correctly when a JotForm submission event occurs.
Jotform Submission Tracking with GA4 and Google Ads
Implementing JotForm submission tracking in Google Analytics 4 and Google Ads is an important step towards understanding your users' behaviour and improving your conversion rate. It provides real-time insights into your users' interactions, helping you optimize your marketing strategies for maximum ROAS.
Are you unsure about handling this implementation yourself? Get in touch, and one of our Google Tag Manager professionals can help you set up your Jotform tracking, to GA4, Google Ads, and Facebook Pixel Events.